Photoshop:基础调整篇
目录
照片入手后,首先对大的方向进行调整,比如整体的颜色曲线、亮度、对比度、饱和度、清晰度、去雾等等。本文主要讲述后期的第一步。
直方图、明暗、冷暖和空间感
- 树立正确的后期观念是最重要的,保证面对任何图片都能有一个正确的后期方向。
- 观察直方图
- 观察明暗程度
- 观察冷暖色调
- 观察图片给人的空间感
- 原则:
- 根据拍摄目的调整
- 补全细节:调整曝光、阴影、高光等,应当尽量让直方图位于中间调
- 从低到高:暗调(极暗的部分)、阴影、中间调、亮调、高光
- 控制颜色:减少灰度,增加颜色鲜艳度
- 控制层次:该亮的地方亮(给人感觉更近),该暗的地方暗(给人感觉较远),体现画面层次
- 暖色系(红橙)给人感觉也近,冷色系(蓝紫)给人感觉也远
- 可以采取多种方法,蒙版控制、分颜色控制等方法,根据需求调整不同成分的亮度
- 有黑场、有白场
- 影调的十种常见类型:
- 根据明亮度:高、中、低(像素集中于哪个亮度范围)
- 根据对比度:长、中、短(颜色范围的长短)
- 产生:
- 高长调、中长调,低长调
- 高中调、中中调,低中调
- 高短调、中短调,低短调
- 此外还有一个常见的,全长调:指颜色集中在高光和暗调两部,中间很少。
- 颜色和明度的关系:
- 以纯色为例,并不是所有纯色的明度都相同。黄色明度最高、紫色明度最低。黄色、黄绿 > 红、绿、橙 > 蓝、蓝紫、紫。因此在调整时也可以考虑通过调整颜色来调整明度,或者反方向。
色阶直方图
- Lab颜色模式:
- 全称CIELAB,CIE(International Commission on Illumination)国际照明委员会。
- 该颜色模式来源于人类视觉生理特征
- L代表明亮度(0~100),a代表从绿色到红色的分量(-128~127),b代表从蓝色到黄色的分量(-128~127)
- 色阶直方图控制的基本逻辑是针对亮度进行控制,可以简单理解为
- 最左侧滑块代表亮度为0的分界线
- 中间代表亮度50
- 最右侧代表亮度100
调整后的颜色输出的整体范围(输出色阶)仍然可调(默认是0~255)
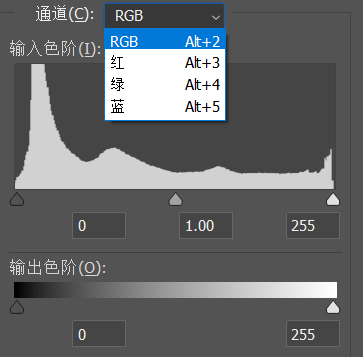 色阶调整
色阶调整- 当我们觉得颜色不够正确的时候,还可以对R、G、B三个通道分别进行色阶的调整。
- 快捷键:Ctrl+L
曲线
- 功能概述:
- 曲线主要调整内容包括:确定黑场、确定白场、确定灰场、RGB分通道处理、
- 黑场、白场、灰场:
- 依然可以通过按Alt键查看过曝欠曝区域。
- RGB分通道调整:
- 拉起是加对应颜色
- 下降是加对应颜色的互补色(红-青,绿-洋红(品红),蓝-黄)
- 一般的,对单个RGB通道的调整,先调整水平方向,再调整垂直方向
加色模型颜色对照表对角为互补色,两颜色间隔中最中间的颜色为两颜色色加色结果
- 通过手形工具确定图片中某个点对应的颜色在直方图中的位置
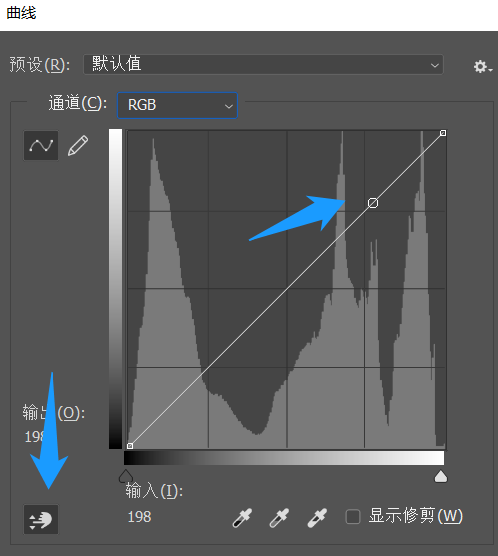 手形工具确定颜色位置
手形工具确定颜色位置让照片更通透(基于Camera Raw)
-
本节是一个经验谈:即如何将照片调整到比较通透的感觉
- 反向例子:发灰、不饱和、没有层次
-
颜色上的调整
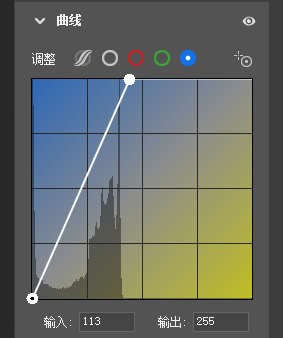 使用曲线进行调整
使用曲线进行调整- 注意各个通道的颜色范围,补齐缺少的部分(即曲线或色阶中,移动滑块使得输入的范围能够完整的映射到0~255)
- 重点还是要突出拍摄目的,不是呆板的调整(如果颜色就是偏重某色调,保持原样即可)
- 人像中调整应以人为主,优先保证人物的颜色等最优
-
亮度上的调整
- 根据主题需要,让画面偏亮、偏暗、或保持中性。
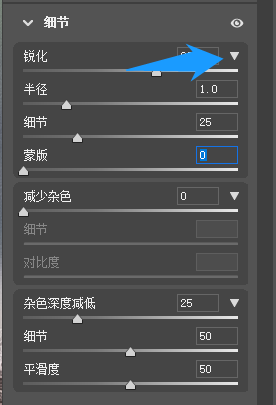 使用带有蒙版功能的锐化
使用带有蒙版功能的锐化 -
避免画面发灰:
- 去除薄雾:在已经调整过对比度的前提下,使用去除薄雾功能,减少画面的灰蒙感。
- 清晰度:增加清晰度一定程度上可以增加局部细节的对比度,即并不会让画面整体再次出现亮度变化,但细节地方的灰蒙感已经降低了。直接调整对比度会让阴影部再次变黑,细节丢失。
- 自然饱和度:对于部分细节发灰的情况,也可以尝试调高自然饱和度。
- 微调:在经历了上述方法调整后,画面中可能有部分区域,颜色始终无法协调。此时可以使用“色相-饱和度-明亮度”工具,专门调整不协调的颜色,让其恢复正常。
- 当不同通道的直方图相差太多,尤其是其中有些通道出现了亮调和暗调的缺失时。应当调整曲线,让该通道映射到完整的颜色范围。即恢复每个通道内的颜色的对比度。
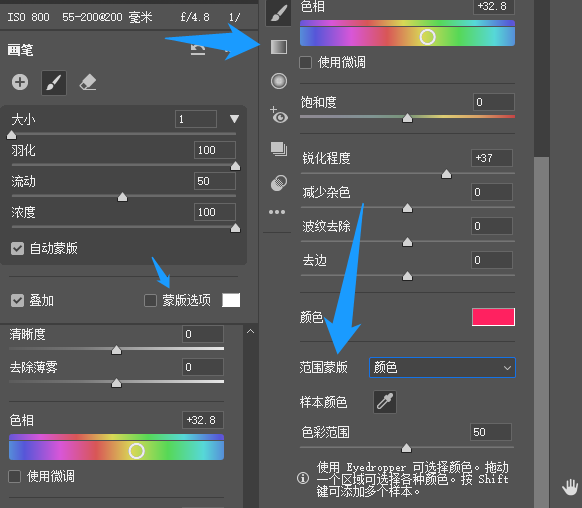 细节调整中的蒙版
细节调整中的蒙版- 有意的增加灰蒙感
- 由于一般不会全图范围添加这种效果,所以一般使用径向滤镜,或者渐变滤镜,在局部地区,反向去除薄雾(即增加)。
分区调整
- 概述:适用于人像、静物、宠物等有突出主体的情况。
- 通过使用套索、分通道抠图等方式,选出主体
- 细节:
- 使用加深减淡工具:人像需要对特定区域加高光和加阴影(类似化妆)
- 图层使用颜色叠加模式(待学习),调整某个区域的颜色,主要目的是去除脏色杂色
细节问题
- 污点去除:对于镜头或者其他原因造成的小污点,可以直接使用Camera Raw中的污点去除工具。
- 污点去除无效的,比如一些拍摄时失误导致的较大的污点,尝试使用修复,或者是内容识别的填充来进行解决。
- 增加噪点:在Camera Raw基础面板的效果子面板中,调整颗粒。
- 光学矫正:Camera Raw,畸变、删除色差、紫边 & 绿边
附注
- PS快捷键:
- 曲线:Ctrl+M
- Camera Raw快捷键:
- 部分选项的复位:Alt
- 饱和度:针对选取范围内所有像素的颜色进行调整
- 自然饱和度:针对选取范围中,饱和度低的部分进行调整。饱和度较高的部分相对不会变化。
