PhotoShop:人像专栏
目录
本文介绍人像前、后期处理的各方面完整内容。
说在前面
- 一套照片,应该尽量照顾到所有景别,从广角大风光,到人像焦段,再到特写,都有一些。利用好场景的特点去构图。适当怼脸,也要适当不怼脸(拍摄侧面、背面的氛围感图片)。
- 后期不是万能的,一张好的人像(当然风光等其他题材也是),拍摄占比要在80%甚至更高。
- 人像一定要先注意脸部的光线,保证人好看。优先保证人物脸部始终明亮。阴天、雨天、雪天则应当自备补光方式。
- 现场必须确认保证人脸对焦正确,除非你刻意让人脸虚化。
- 尽量在前期保证人脸皮肤的颜色统一,后期调整肤色统一并不是非常容易的事情。包括光照和阴影,人物面部不应出现过多带有形状的阴影。
- 近距离拍摄特写,光圈不宜过大,否则景深过浅,拍摄不到很多细节,如脸部,可能鼻尖在焦内,而脸颊已经被虚化,观感并不好。
- 锐度:
- 形象照等特写需要使用相对较小的光圈(一般的F8~F11,看你镜头情况),保证最高锐度
- 其他情况下,看创作主题,调整光圈大小
- 使用磨皮时,针对不同的皮肤状况,可能使用不同的磨皮。或者用不同的方式处理不同的区域。思路要打开。
通用流程
- 先统一调整同一批图的曝光、色温色调,二次构图,矫正畸变、旋转
- 磨皮之前,用修复画笔工具、修补工具,将瑕疵统一处理。(更推荐使用修复画笔,其可以操作于一个空白图层)
- 进行磨皮动作,同时也进行中性灰动作。让磨皮相关图层在上,这样可以同时进行中性灰和磨皮
- 同时进行眼白、牙齿的美白
- 注意眉毛、其他毛发的调整
- 注意鼻部、额头的一些偏色(如敏感皮肤的偏红问题)
- 液化最先做、或者最后做都可以,但一定要征求被摄意见,因为液化前后变动比较大
- 最后做风格化调色
- 同一批图片完成后,可以再统一进行色彩统一和曝光的调整,微调
磨皮
- 高低频磨皮
-
复制两个图层,分别命名为"高频",“低频”
-
低频图层:滤镜->模糊->表面模糊;18半径、15阈值(根据实际图片调整,目标是恰好看不清毛孔细节)
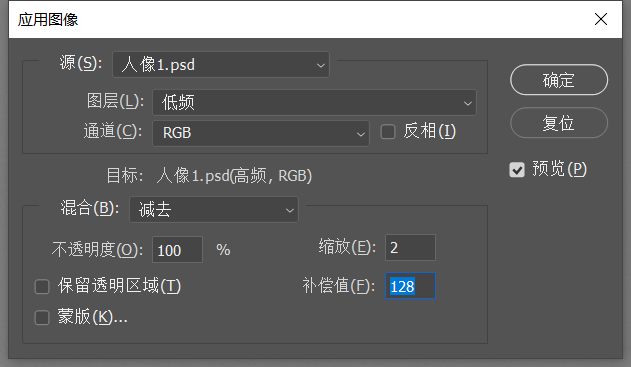 高频图层设置
高频图层设置 -
高频图层:图像->应用图像:图层"低频"、混合"减去"、缩放2、补偿值128()
- 其计算方式是:通过"高频"和"低频"在特定混合模式计算后,对亮度值,除以缩放值,加上补偿值。
- 设置范围一般为:缩放(1.0~2.0),补偿值(-128~128)。
- 不存在细节(高频)的部分,相减后将会为黑色,否则将会存在一定的差值,通过补偿到中性灰(128),得到一个中性灰为基础的,具有一定细节的图层。
-
高频图层位于低频上方,并设置为线性光模式(过滤中性灰,保留了高频的细节)
-
在低频图层中,用套索选中需要磨皮的部位,高斯模糊
- 这一步将会使得皮肤上因为皮肤状态不好而出现的光影问题,得以平滑,从而解决。
-
在高频图层中,针对一些皮肤瑕疵,使用修补工具(圈住瑕疵,按住选区并移动到一个作为修补示例的无瑕疵部位)
- 在这两步中,需要考虑光照条件、皮肤纹理走向进行模糊和修补。
- 注意修补工具操作高频图层时去除的是高频的瑕疵,而不是较大面积的色块(低频)瑕疵,如果有那种情况,请去低频层处理
-
高低频磨皮相对来说使用更广泛,因为能在去除瑕疵的前提下,基本保留完整的纹理。 使用修补工具时,一定要考虑人脸部皮肤生长方向(回想脸部3D模型的线框模型),光照情况等。让修补更自然。而不是以不合理的其他区域作为修补采样。
- 中性灰磨皮
-
在上方新建空白图层,填充50%灰色(Shift + F5),设置柔光模式
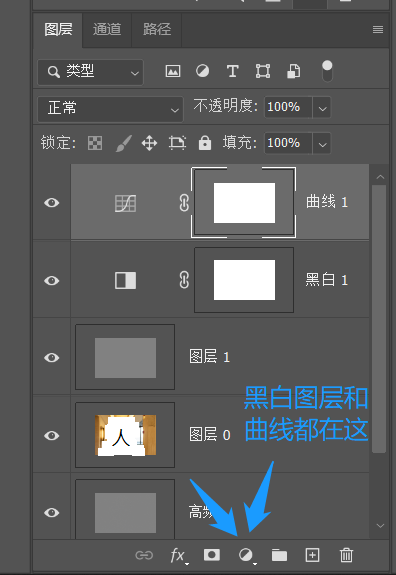
-
为了便于观察,创建用于观察的图层
- 新建黑白图层,降低该图层的红色通道的明度,并使用曲线增强对比度
- 此时可以看到明显的面部瑕疵,就是我们要处理的部分
-
使用画笔,不透明度10%,流量50%左右(根据实际调整),在中性灰图层中画
- 使用白色,提亮瑕疵中的暗部
- 使用黑色,压缩瑕疵中的高光
- 目标就是通过画笔,抹平此时画面中的瑕疵
-
关闭观察图层就能看到中性灰调整结果啦
-
额外的,中性灰会导致色度信息一定程度的丢失,因此需要用一些办法把这个信息找回来,目前找到了好几种方式记录在下面,其中使用明度+颜色混合方式的步骤如下:
- 在原图上方新建一个50%中性灰图层,混合模式选择为明度
- 使用盖印图层获得此时的绘制情况作为新的图层
- 将该图层移动到中性灰图层上方,混合模式选择为颜色
- 此时该图层将作为颜色的补充,恢复中性灰修改部分的色度信息
如果你有足够的耐心,中性灰磨皮的效果可以非常好,尤其是中性灰可以创造原片不存在的光影效果,对经验和耐心的要求也相对较高。
-
- 反相质感磨皮
- 复制图层
- 新图层设置反相,快捷键Ctrl + I(亮变暗,红变青)。混合模式“亮光”
- 新图层,滤镜->其他->高反差保留,数值开到让所有磨皮需要处理的瑕疵都消失(比如眼袋)
- 新图层,滤镜->模糊->高斯模糊,半径开到让皮肤刚好平滑
- 新图层,创建蒙版。通过画笔控制新图层中的内容,和原图片的融合。
- 双曲线磨皮
- 没学呢,其他的是不够你用了吗?
- 插件磨皮
- DR4.5、DR5
- 安装后:窗口-扩展-DR5
- 呃,试了一下,怎么说呢,感觉不太好用。东西确实很多,但是用起来,本质感觉就是在重复人工的一些流程。感觉没有特别智能。
- 基本用法是选中一些调整功能,然后使用画笔,在特定的区域应用这些功能。(所以说这和自己手动去调整还有什么区别呢)
- Portraiture
- 安装后:滤镜-Imagenomic
- 试了一下,怎么说呢,磨得还行,但是问题是,这个东西肯定会磨掉一部分毛发,而且有的时候,皮肤细节还是想保留的。批量的时候还算好用吧,毕竟批量处理只能用这种方式了。
- 该插件相对可调节内容较少。
- DR4.5、DR5
- 插件和其他方法混合
- 复制新图层在上
- 原图层在下,使用Portraiture进行磨皮。
- 新图层,高反差保留,线性光融合模式,适当调整
- 如此能保留一定的质感同时还相对快速。
皮肤质感
- 提亮(变白)肤色:
- 降低皮肤区域的对比度,调整色温,适当降低饱和度
- 拉高"白色"、“高光”
- 去混色器中,调整红色、橙色等和皮肤相关的颜色的明度
- 光照质感
- 选出高光区域
- 蓝色通道(可根据情况调整),一次正片叠底产出通道Alpha1,再对Alpha1进行叠加,此时高光区域应该相对明显了。
- 选出高光区域(Ctrl + 点击),回到原图
- 创建调整图层调整曲线(拉高高光),注意不能直接在原图中调出曲线(那个不针对选区,针对全图调整)
- 选出阴影区域
- 对高光区域反选
- 重复上述步骤,此时加强阴影
- 选出中间调区域
- 尝试不同通道、可以适当反相,直到有一种方式可以将中间调区域选出
- 也可以结合高光、阴影区域,选出中间调
- 小技巧:
- 如何只选出皮肤区域的高光和阴影,不变更背景:其实选区之后将会成为模板,所以可以一样的使用画笔工具,在不希望调整的区域直接画上黑色。
- 选出高光区域
- 统一肤色:
- 色相
- 参考实用的PS肤色统一技巧。
- 色相中,先选择待调整颜色的所在色彩(红、黄、蓝、洋红等)。调整色相以方便观察选择区域。调整颜色调以精准选择待变化区域。
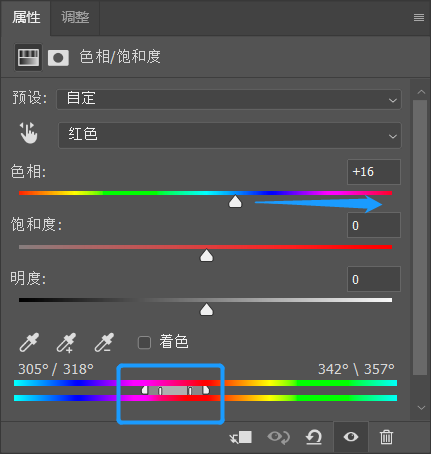
- 饱和度
- 等待学习
- 明度
- 等待学习
- 其他参考:两根曲线做牛奶肌
- 色相
- 去除油光:
- 原理是选取高光区域,用覆盖颜色进行覆盖。
- 参考:PS骚操作-面部皮肤去油光教程
- 修复嘴唇:
- 首先去除过多的唇纹
- 对于口红状态不好,或者颜色不好看的情况,可以勾勒唇形之后,新建图层,填充指定颜色,然后调整不透明度以及混合方式,盖印一个图层
头发
- 去除杂发
- 单根:直接用污点修补工具
- 稍多且背景纯色:印章工具或修补工具(但过于考验手感),复制图层创建剪贴蒙版并变形(快速处理碎发问题)[https://www.bilibili.com/video/BV1ra411d77e]
- 更多:多次表面模糊,蒙板。参考视频,也可以看看该up的其他视频。
- 补头发
- 深色头发浅色皮肤:可以利用图层的深色叠加模式,移动其他部位头发过来。参考视频
体型调整
- 人脸、身体:液化
- 调整目标:
- 男士:调整肩宽,体态
- 女士:调整肩宽,手臂,体态
主题人像
- 在摄影师精心设计的场景下进行拍摄的,有一定主题的人像照片
- 前期准备:
- 确定主题,甚至可以配上一小段故事。
- 找景踩点:可以去网上、地图、景点找一些全景图片。寻找氛围统一、和拍摄主题相关的场景。
- 色彩搭配:取景范围内背景的颜色一般反差不宜过大。尤其不适合出现面积相同的大面积区域之间有强烈颜色反差。被摄主体和背景之间的颜色也要协调。
调色指导
国风后期
- 整体:一般的,国风色彩不易过于鲜艳,画面中应当只有少数几种颜色。而且应当让视线能够更自然地集中在拍摄目标的主要颜色上。为此适当调整不同颜色的饱和度和明度。
- 细节:一般的,任务衣服等颜色也相对素雅,但妆面可以稍鲜艳。(不过这里就是纯粹的个人喜好了)
森林人像
- 整体:一定要让人物和背景有明确区分,避免让树林看起来很乱。
- 一般需要降低绿色的饱和度,和明度。以避免和人物冲突。
复古胶片
- 中中调
- 高饱和
- 偏暖色
- 颗粒感
